Xbox live Teredo ve Sunucu Bağlantısı Sorunu Çözümü
Xbox Live üzerinden Forza Horizon 4, State of Decay 2 gibi bazı oyunlar oynandığınızda multiplayer kısmına girdiğinizde hata ile karşılaşıyor veya hiç bağlanamıyor iseniz muhtemelen bu sorun Xbox ağ ayarında bulunan teredo ve sunucu bağlantınızın sorunlu olmasından kaynaklıdır.
Şimdi bu sorunu bilgisayarınız üzerinden nasıl düzeltebileceğine bakalım…
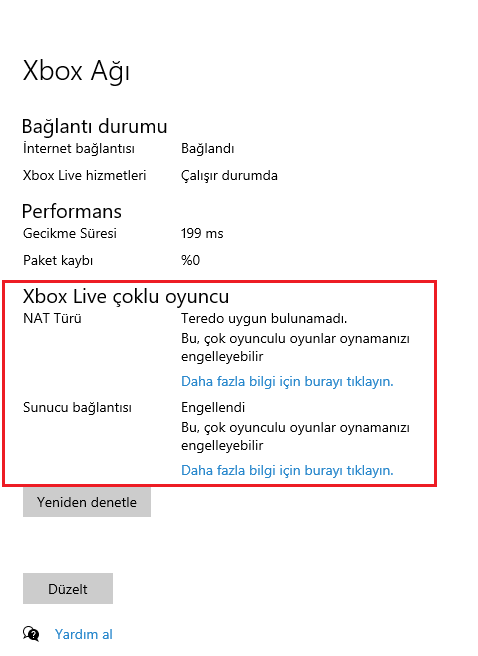
Tarih ve Bölge
1)Öncelikle bilgisayarınızın ayarlar bölümüne girerek buradan saat ayarını otomatikte ve bilgisayarınıza kayıtlı bölgenizin yaşamakta olduğunuz konum ile aynı olduğundan emin olunuz.
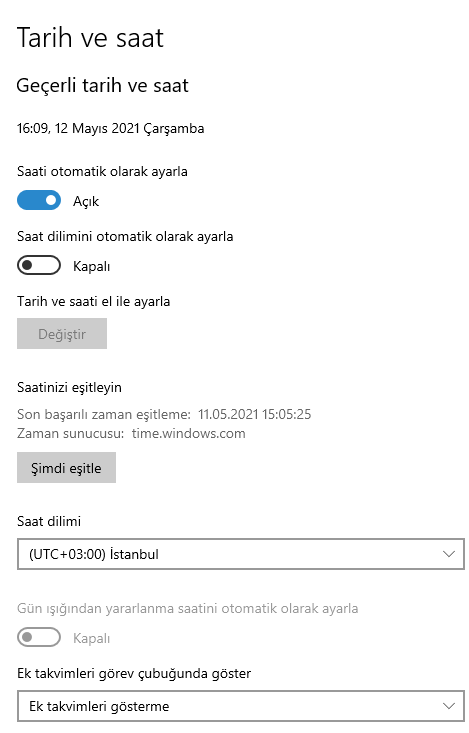
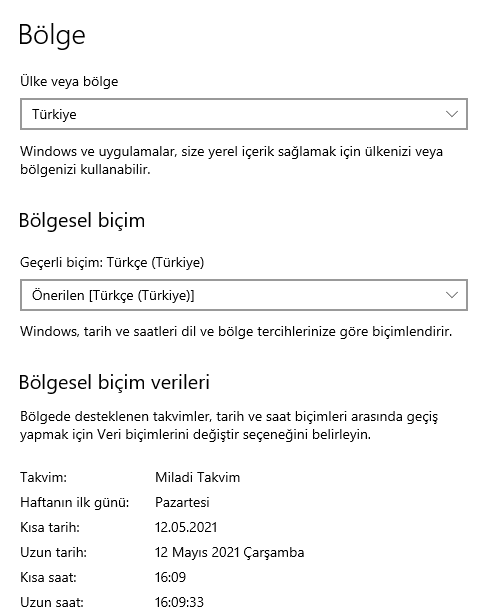
Güncelleştirme ve Güvenlik
2)Bilgisayarınızın güncelleştirmeleri yaptığından emin olunuz eğer mevcut güncelleştirme var ise yapınız. Eğer güncellemeler ile ilgili bir sorun yaşıyorsanız Windows 10 Güncelleme Sorunu Giderme adlı rehberimizden sorununuzu çözebilirsiniz.
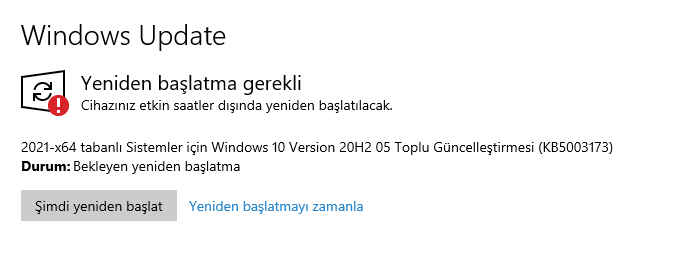
3)Bilgisayarınızın Windows Güvenlik Duvarını aktif ediniz.
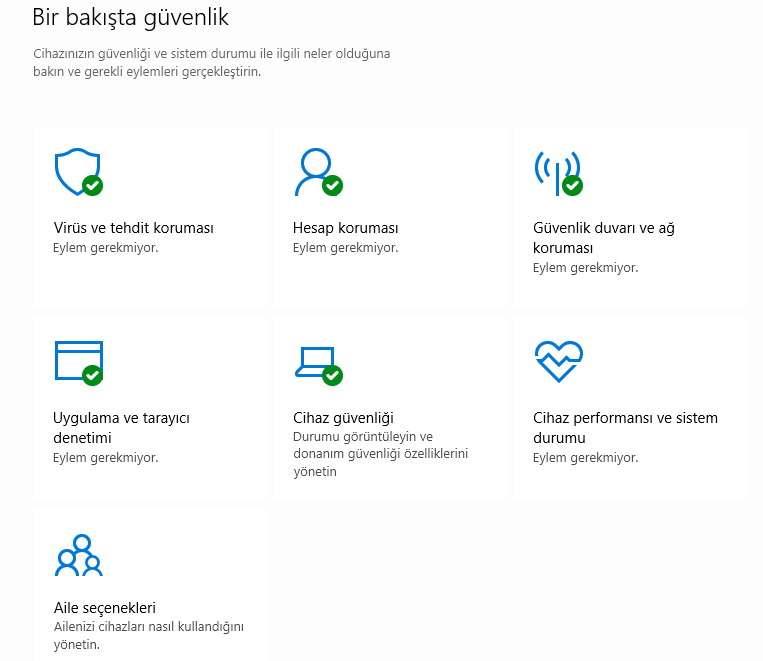
Hizmetler
4)Başlata ‘Hizmetler’ yazarak hizmetler menüsüne geliniz. Buradan ‘IP Yardımcısını’ bularak bu hizmeti yeniden başaltınız.
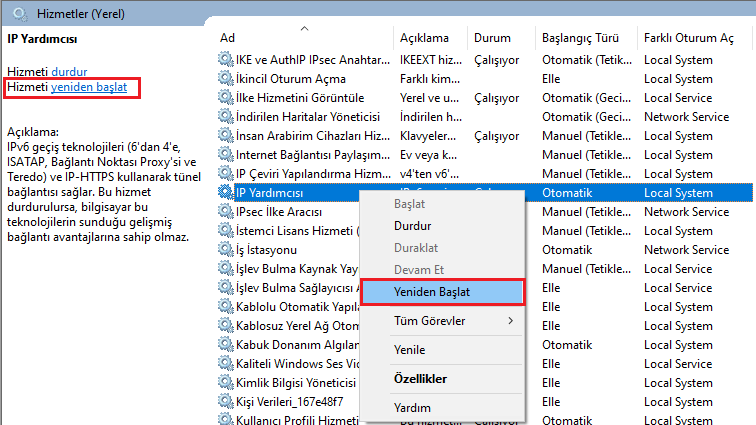
Yerel Grup İlkesi Düzenleme
5)Başlat menüsüne veya çalıştıra ‘gpedit.msc’ yazarak yerel grup ilkesi düzenleyicisini açınız.
Burada şu yolu izleyerek teredo bağlantılarını buluyoruz:
Bilgisayar Yapılandırması>>Yönetim Şablonları>>Tüm Ayarlar>> Burada bulunan 5 adet Teredo ayarını bulup düzenle diyoruz.
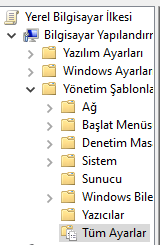
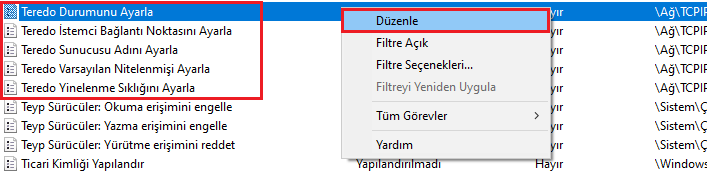
Her birini tek tek etkinleştiriyoruz.
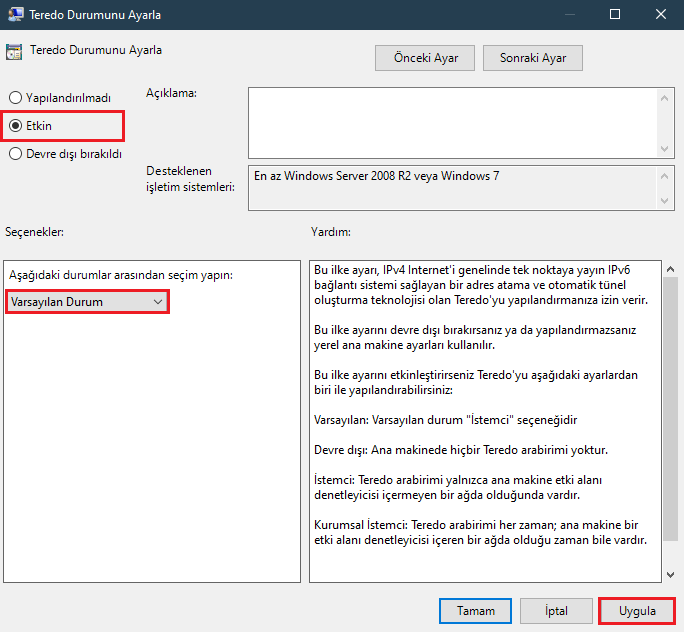
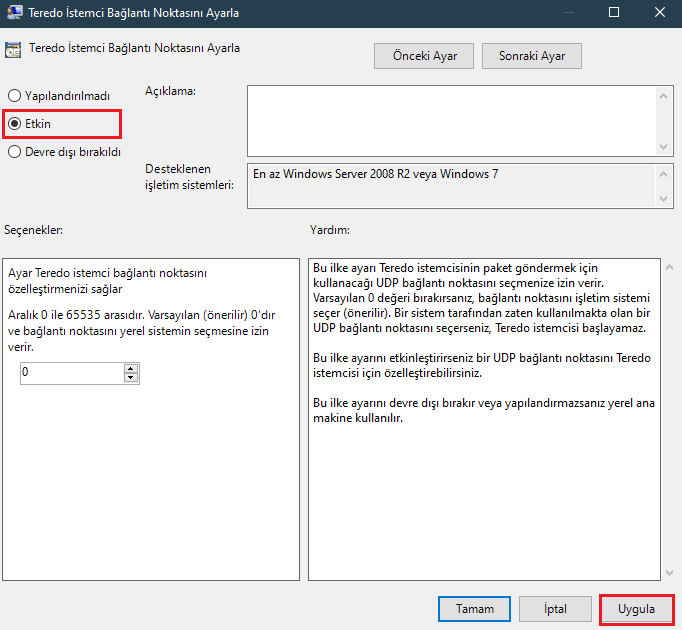
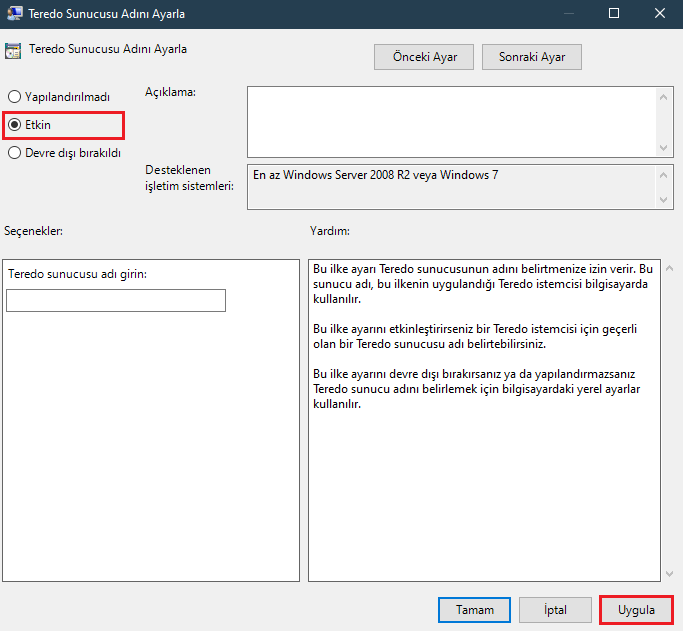
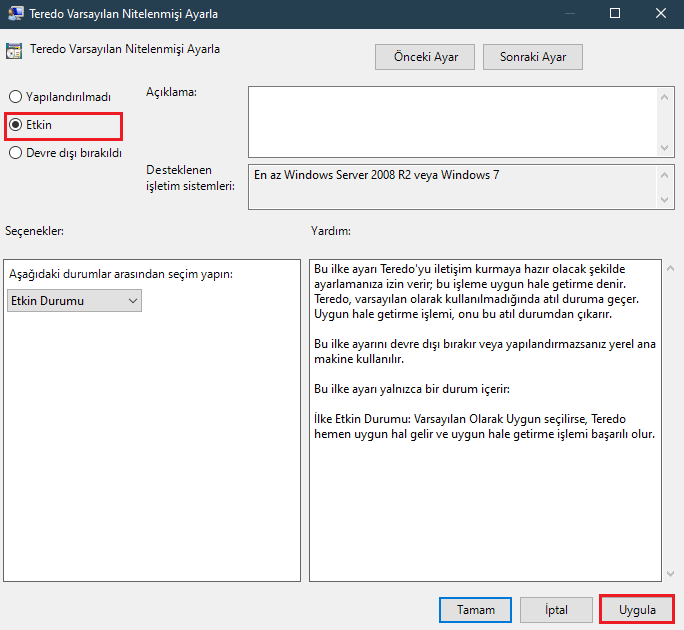
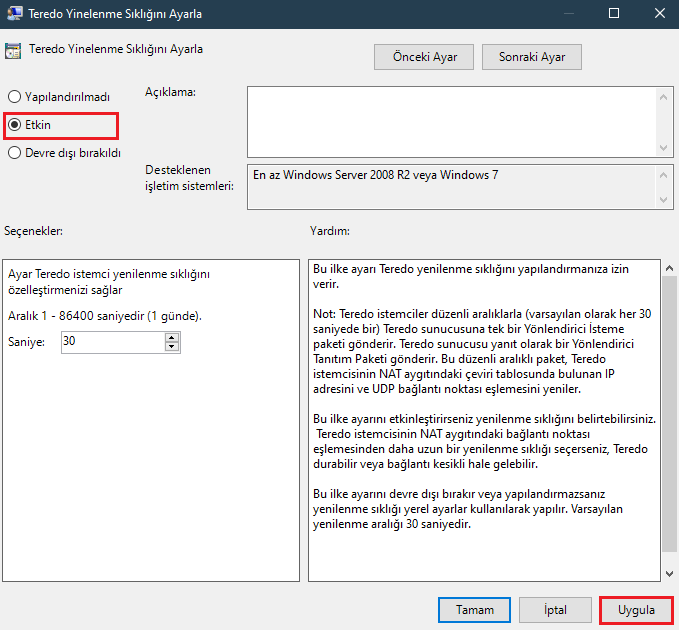
cmd (Komut İstemcisi)
6)Bu işlemleri yaptıktan sonra başlat menüsüne ‘cmd’ yazarak komut istemcisini yönetici olarak başlatınız.
Aşağıda verilen kodları sırasıyla giriniz.
1-) netsh interface Teredo set state disable
2-) netsh interface Teredo set state type=default
3-) netsh interface Teredo show state Teredo-Parameter
4-) Netsh Int Teredo Set State Enterpriseclient
5-) netsh interface teredo set state servername=teredo.remlab.net
6-) netsh interface Teredo show state Teredo-Parameter
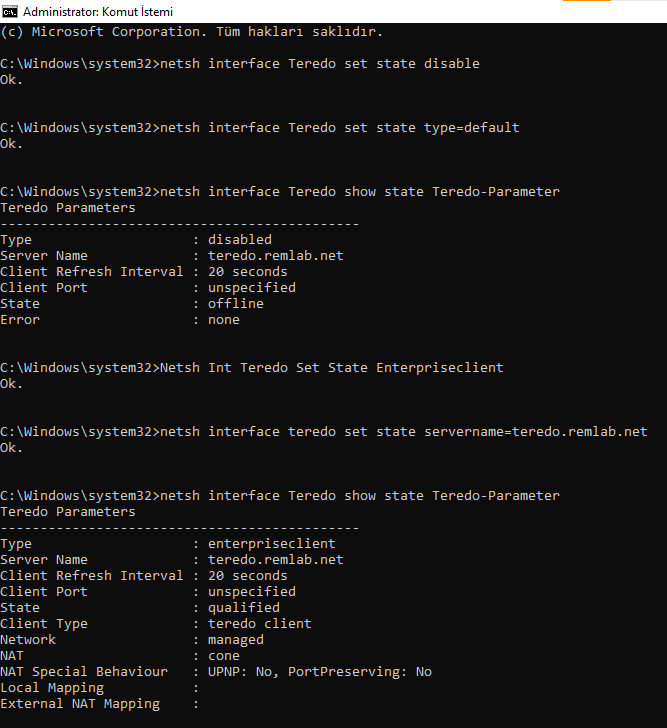
7) Bu ayarlamaları yaptıktan sonra bilgisayarınızı yeniden başlatarak tekrardan Xbox Live ağ ayarlarına gelerek ağ durumunuza bakınız. NAT Türü: Açık (İyi, Orta, Kötü olabilir). Sunucu bağlantısı ise Bağlandı şeklinde olmalıdır.
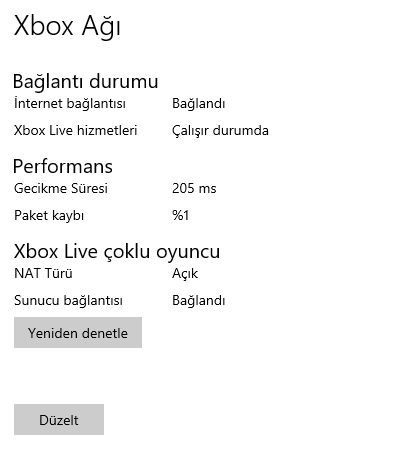
Tüm işlemleri yaptığınız halde sorun halen daha devam ediyorsa bu sizin sahip olduğunuz internet sağlayıcısı tarafından yaşadığınız bir sorun olabilir. Öncelikle sorununuzu Microsoft desteğe sorun yine çözülmezse İnternet sağlayıcınızın destek ekibine bağlanarak sorununuzu dile getiriniz.





Geri bildirim: NodeMCU-Esp8266 ile Firebase Bağlantı Sorunu Çözümü - NOUTEKNO